Tuve que cambiar mi disco HDD por uno SSD en mi propia máquina -Spoiler alert!- Funciona 4x mejor
👻Así empieza una verdadera historia de terror👻
 |
| Pantallazo azul de la muerte Es bien sabido que a nadie le gusta empezar el día con un pantallazo azul de Windows. Son de esas cosas que haces que tu día se amargue... bueno, exagero... depende mucho del error, pero cuando la pantalla muestra CRITICAL PROCESS DIED sabes que las cosas no irán bien a partir de ese momento. Esta vez les contaré la temible historia de cuando el disco HDD de mi máquina empezó a fallar.Ni Cthulhu se atrevió a tanto! Era un día de fin de semana como cualquier otro y me disponía a estudiar en la compu como de costumbre después de una jornada de películas y series de Netflix.. ehm ehm Dark! Como cualquier rutina, empecé abriendo el navegador Chrome y me disponía a abrir las pestañas No es normal que esté pegado al 100% durante todo este tiempoEmpecé a cerrar todo y dejarla quieta, pues dije: estas cosas son normales en Windows 10, el sistema suele tomarse todo el disco, así que esperaré un rato más y la dejaré así mientras me baño. Salgo de la ducha y las cosas sólo empeoraron, llegó el tan temido Pantallazo Azul de la Muerte como el que muestro en la portada. En el transcurso, pasaron unas cuantas horas realizando pruebas para finalmente darme cuenta del error. Seis pasos a ejecutar que sumaron unos 2 días en total. Les cuento:
Frustrado y sin posibilidades de hacer mucho, decanté por el disco, deduje que estaba fallando, cosa que me resultaba raro pues el disco apenas tenía unos 3 años de uso. Así que, para descartar, me puse a buscar en google y dí con CrystalDiskInfo un software que muestra el estado de salud de tu disco duro y determinar los daños. Estos fueron los resultados que me arrojó Señores no hubo nada que hacer. El disco ya avisaba que fallaba y este test me lo confimó. Así que de inmediato me puse a ver que disco SSD le podía servir a mi máquina. Me topé con una página que se llama crucial.com. Bastante interesante, porque es una página que te dice como pimpear tu máquina. Sólo debes colocar la marca y modelo y voilà!. Te dice que modelo de disco le funciona perfecto a tu computadora. En mi caso, elegí un Crucial BX500 480GB 3D NAND SATA 2.5-inch SSD Así que me puse en eso, a conseguir el disco tiempos de cuarentena. Para mi fortuna, no hubo complicación y lo encontré en una tienda electrónica de PCs. Me llegó a la casa. Así que, el próximo paso era averiguar mediante video si mi PC tenía algún truquito para desarmarla y no cagarla en el intento. Me instruí con suficiente tiempo y busqué mis herramientas No hubo novedad en el desarmado y apertura. Todo machó bien. Solo debo indicar que esta actividad debe realizarse con cierta calma para no dañar las piezas pequeñas por un mal movimiento. Aprovecho también para darles un tip: agarren una hoja y hagan un boceto de la posición de los tornillos, en mi caso variaban en tamaños y grosores, así que los anoté. Peeeero.....! El gran peeeero! 😓 Pero nada chico! 😆 Todo salió bien y como debió ser. Les muestro: Finalmente lo único que quedaba era instalar el Windows, la verdad lo último que recordaba sobre cómo proceder era con el clásico Rufus y bajando un iso de Windows. Pero, buscando me topé con la guía de la misma Microsoft y la verdad resultó bastante eficiente, ya que sólo debes descargar un ejecutable para que te pueda crear una USB Booteable. Les dejo por aquí la página de Microsoft Descarga para hacer la unidad booteable y Reinstalar Windows 10 en tu máquina |
Todo funcionó perfecto. La licencia no se perdió porque al vincular tu cuenta de Microsoft con tu PC tu licencia te sigue para todos lados siempre que sea la misma PC y siempre que vuelvas a iniciar windows con tu cuenta Microsoft. Si haces un cambio de hardware estas páginas te puede ayudar Activar Windows despues de un cambio de hardware y Solucionador de problemas de activacion.
El resto es historia, me va de lo mejor con este cambio, de hecho es tanto que te animo a tí mismo a que tengas la valentía de cambiar tu disco HDD por SSD, el rendimiento de mi máquina mejoró considerablemente. El Windows inicia más rápido, ya no tengo más problemas de disco al 100%, abrir programas y hacer copias de seguridad es mucho más rápido que antes. Sin lugar a dudas es un cambio total y sé a partir de ahora que no compraré ninguna PC nueva si no tiene SSD. Ya que por donde lo veas el HDD tiene muchas desventajas que no valdrán suficientemente la pena como para tomar el riesgo. Hazme caso y no pierdas 2 días de trabajo por culpa de tu disco. Tu tú futuro te lo agradecerá.
Nos vemos en el próximo post 😆








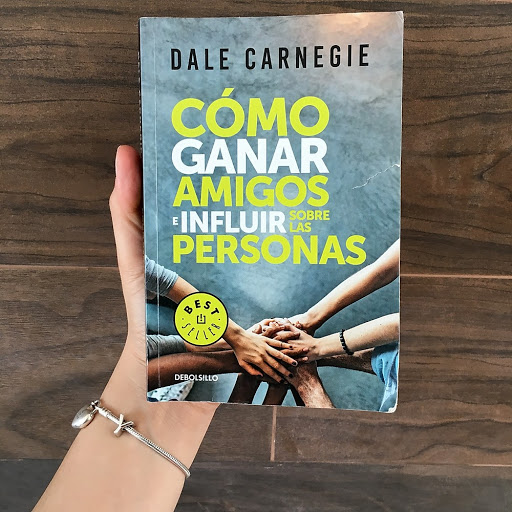


Comentarios
Publicar un comentario
Comenta lo que piensas acá